https://www.youtube.com/@snetcloud
Google Looker 는 총 3개의 라이선스가 있으며, 사용자도 그에 따라 나누어집니다.
Google Looker 로그인
로그인 하는 화면은 아래와 같습니다.
xxx.cloud.looker.com 으로 Looker에 접속하면, 아래와 같이 이메일과 비밀번로를 입력합니다.
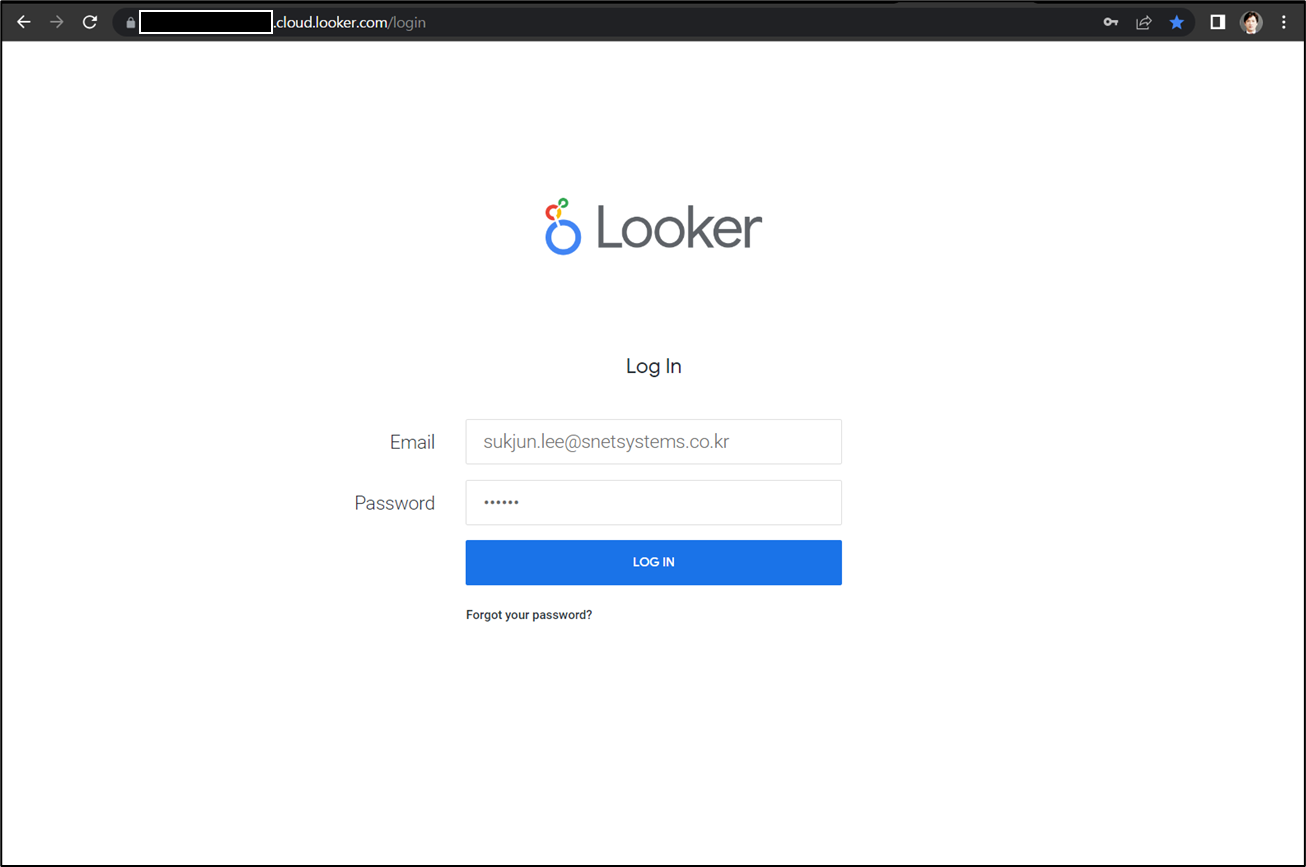
로그인 방법 - Admin에서 관리
로그인 하는 방법은 아래 방법 중에 선택이 가능합니다. ( Looker Admin에서 설정 )
기본적으로 이이디/비밀번호로 가능하지만, 보안을 위해서 최소한 Two-Factor인증은 해야합니다.
나머자 Google이나 LDAP 혹은 SAML 로그인 방식은 보안과 편의성을 추가로 선택하기 위함입니다.
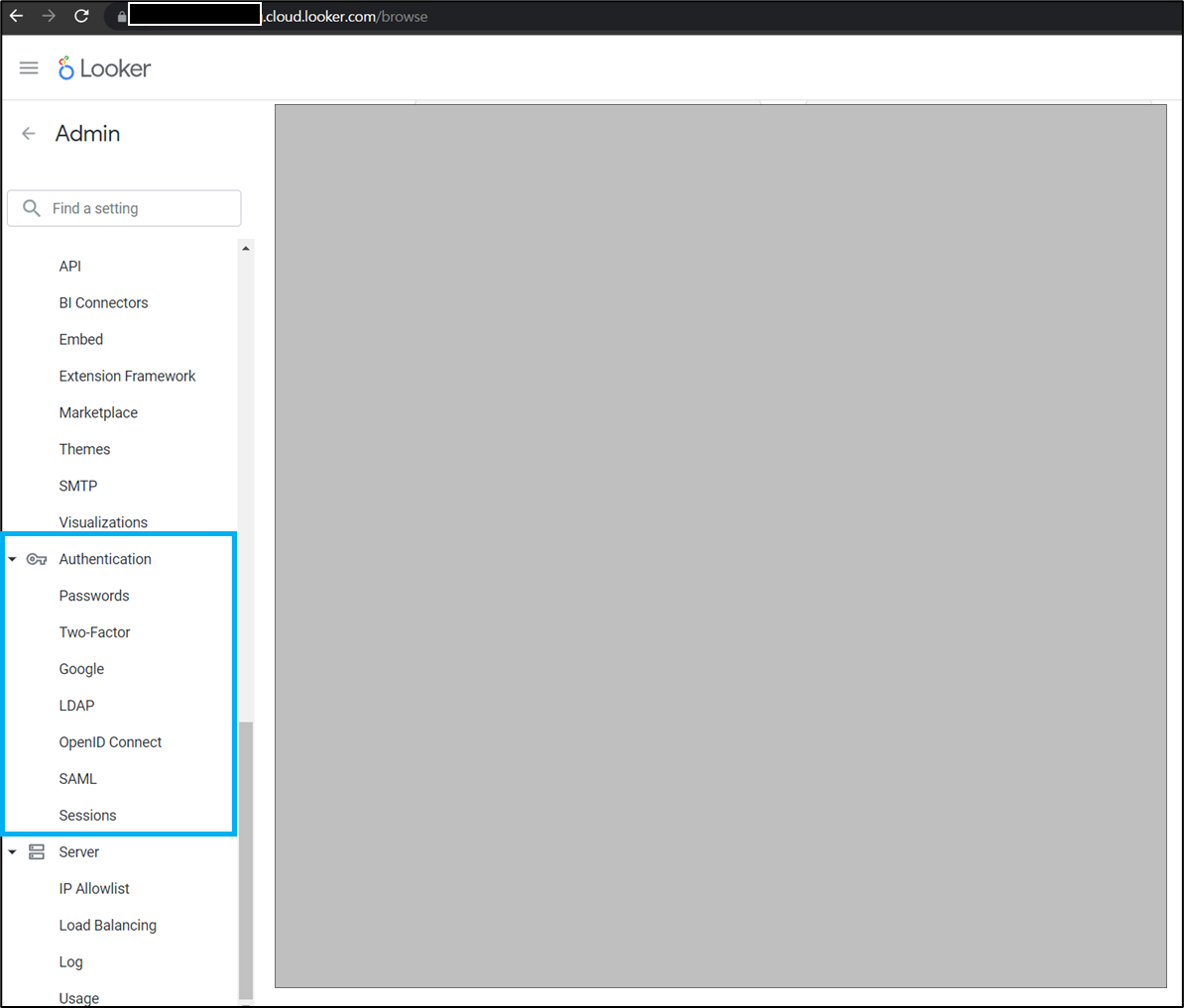
로그인 Two-Factor 인증
기본적으로 Two-Factor인증을 선택하면 아래 그림과 같이 Code를 입력하게 됩니다. (Tableau의 경우 MFA와 동일)
일반적으로는 핸드폰에 Google Authenticator 앱을 설치 후 사용하면 편리하게 6자리 인증을 사용하실 수 있습니다.
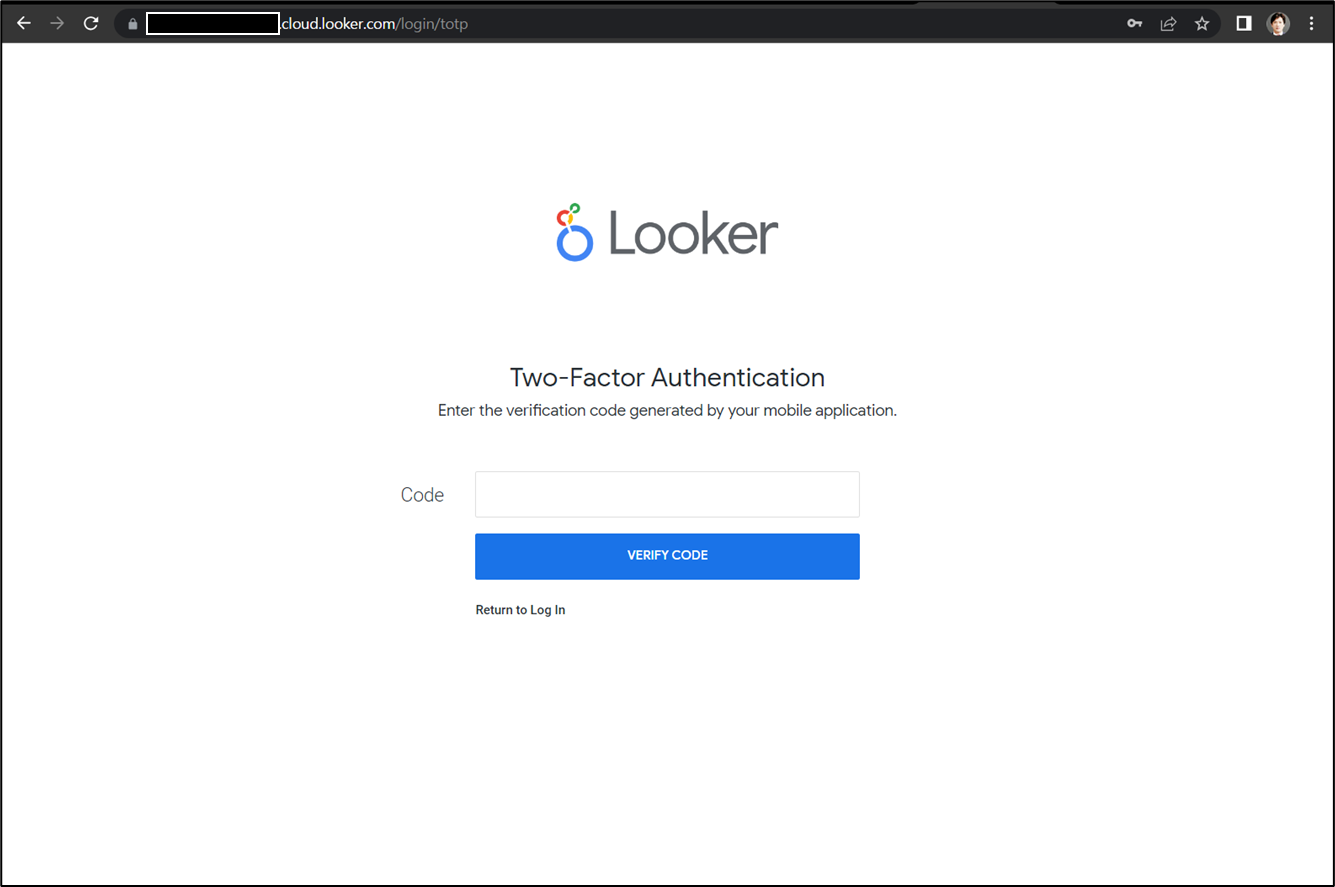
로그인 후 랜딩 페이지 (기본 로딩 화면)
Admin / Develop / Viewer 사용자의 유형에 따라 아래와 같은 차이가 있습니다.
Admin - 관리자 화면으로 전환
Develop - 대시보드 화면을 개발하는 화면으로 전환
Explore - Standard 일반 User이며, Explore화면으로 전환
( Explore의 경우 데이터를 탐색하여 원하는 데이터를 조합 또는 생성할 수 있습니다.)
사용자별 역할에 따라 로그인 후 Explore / Develop / Admin 기능이 선택 가능합니다.
예를 들어 Viewer는 모든 기능이 보이지 않고 대시보드 만 조회 가능합니다.
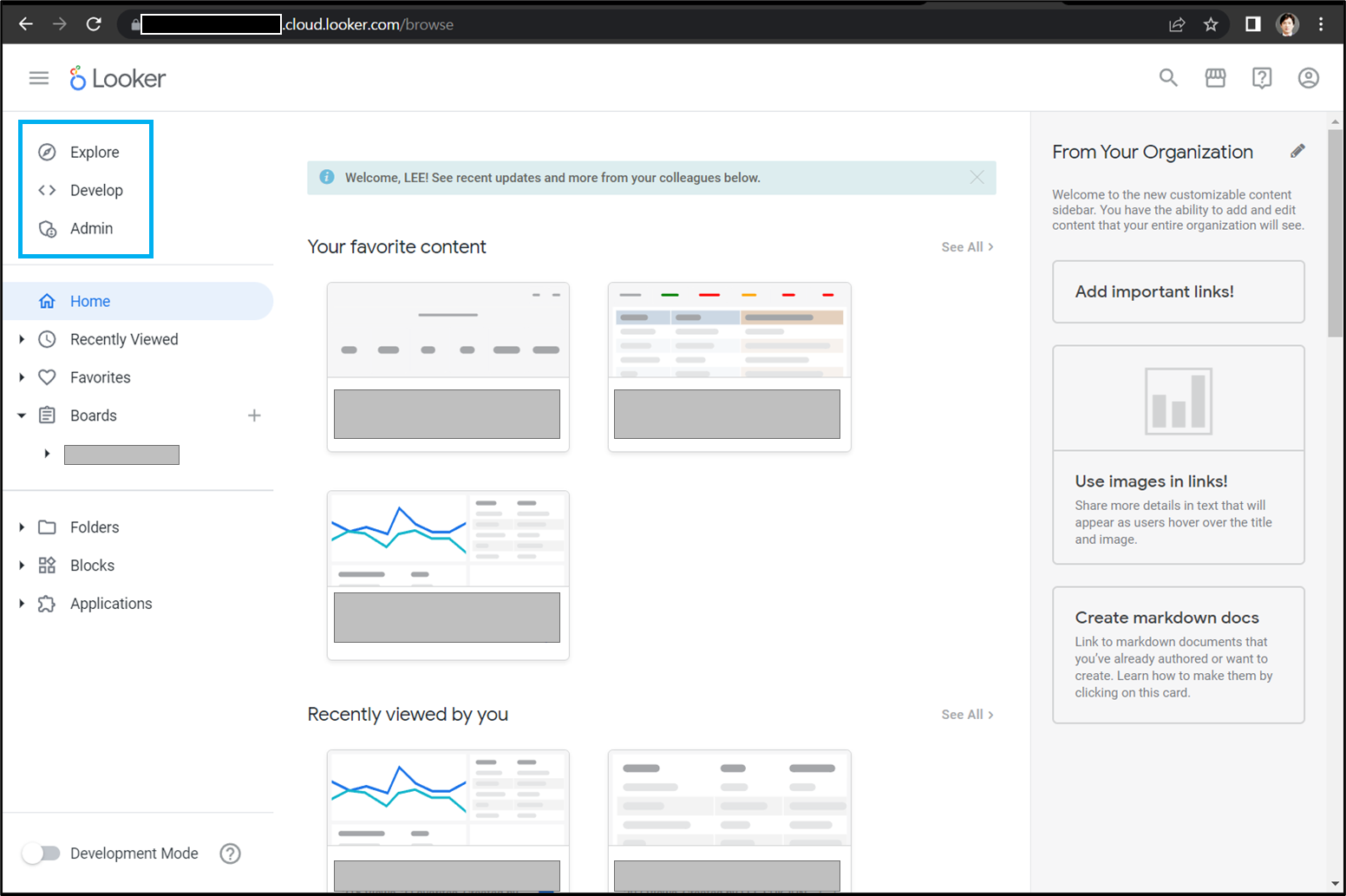
Admin 화면 랜딩 페이지 (기본 로딩 화면)
기본적인 인스턴스의 설정 및 로그 조회 기타 보안 및 인증 방법에 대하여 관리합니다.
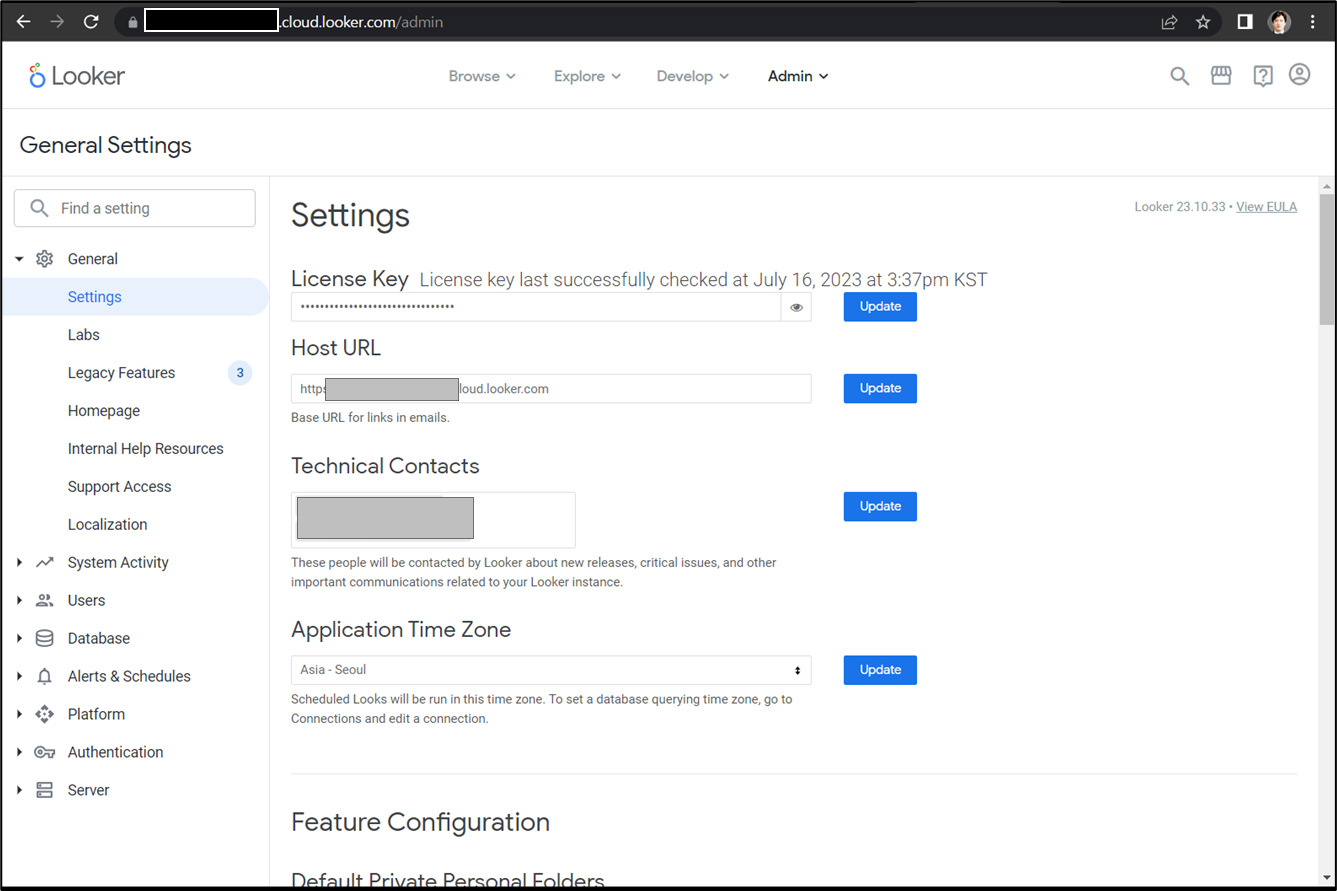
Explore 화면 랜딩 페이지 (기본 로딩 화면)
Developer가 생성한 데이터셋을 조회하여 데이터 분석 기능 제공.
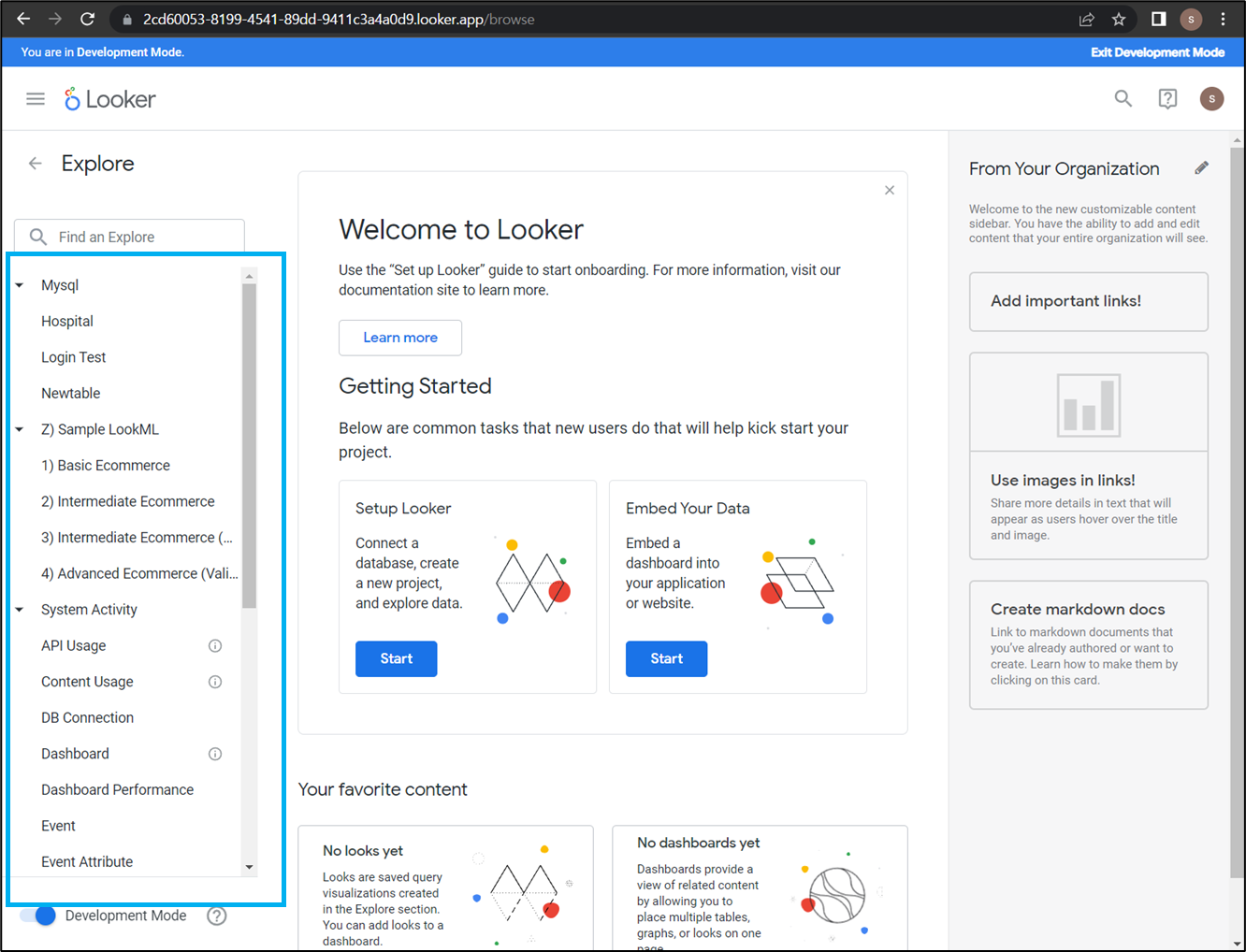
Develop 화면 랜딩 페이지 (기본 로딩 화면)
개발을 위한 기본적인 데이터 연결, 프로젝트 생성 및 관리, Explore에서 조회할 수 있는 데이터셋 관리.
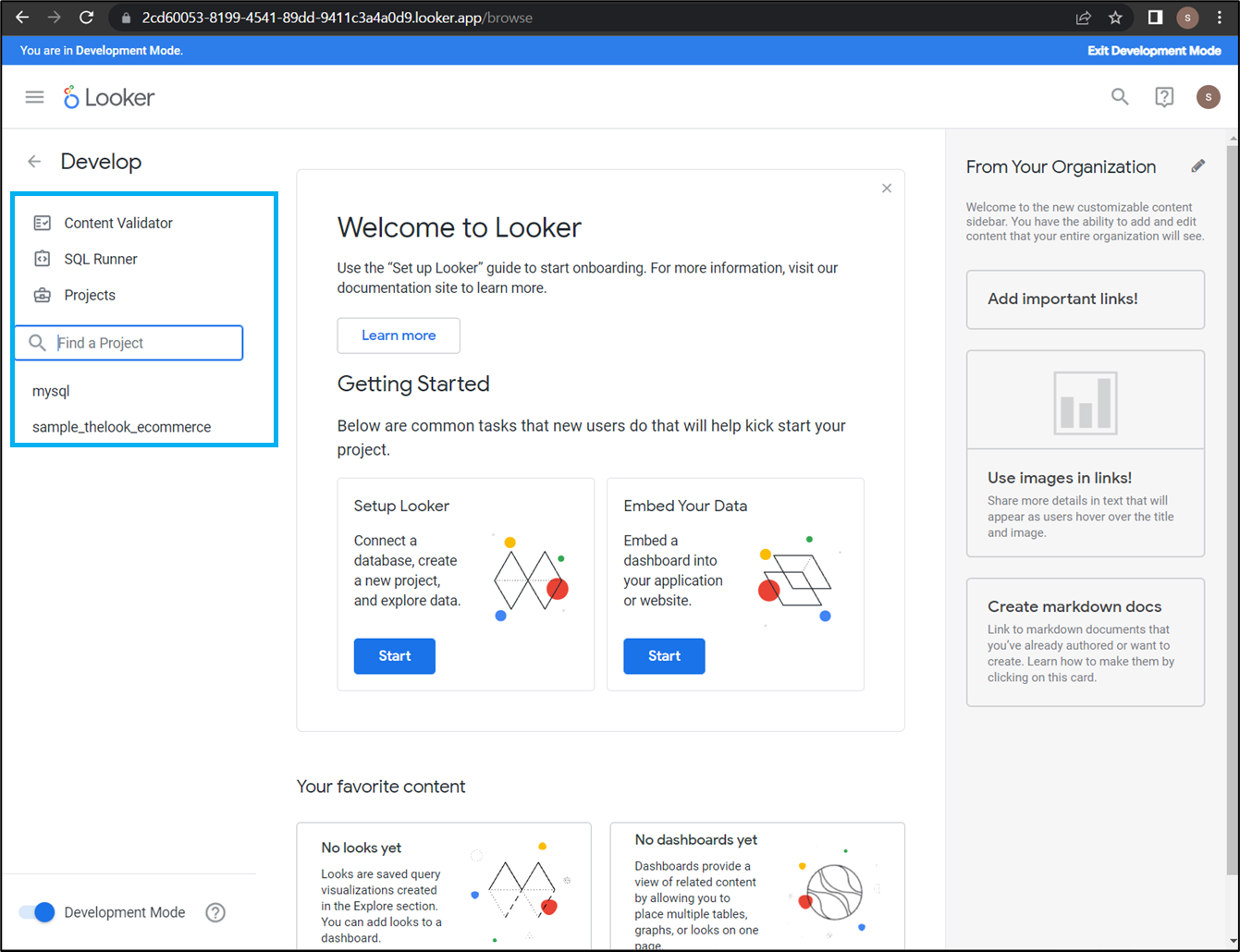
Viewer 화면 랜딩 페이지 (기본 로딩 화면)
개발자가 개발한 화면을 조회하는 기능. ( 조회 후 데이터 다운로드 및 기타 설정 가능 )
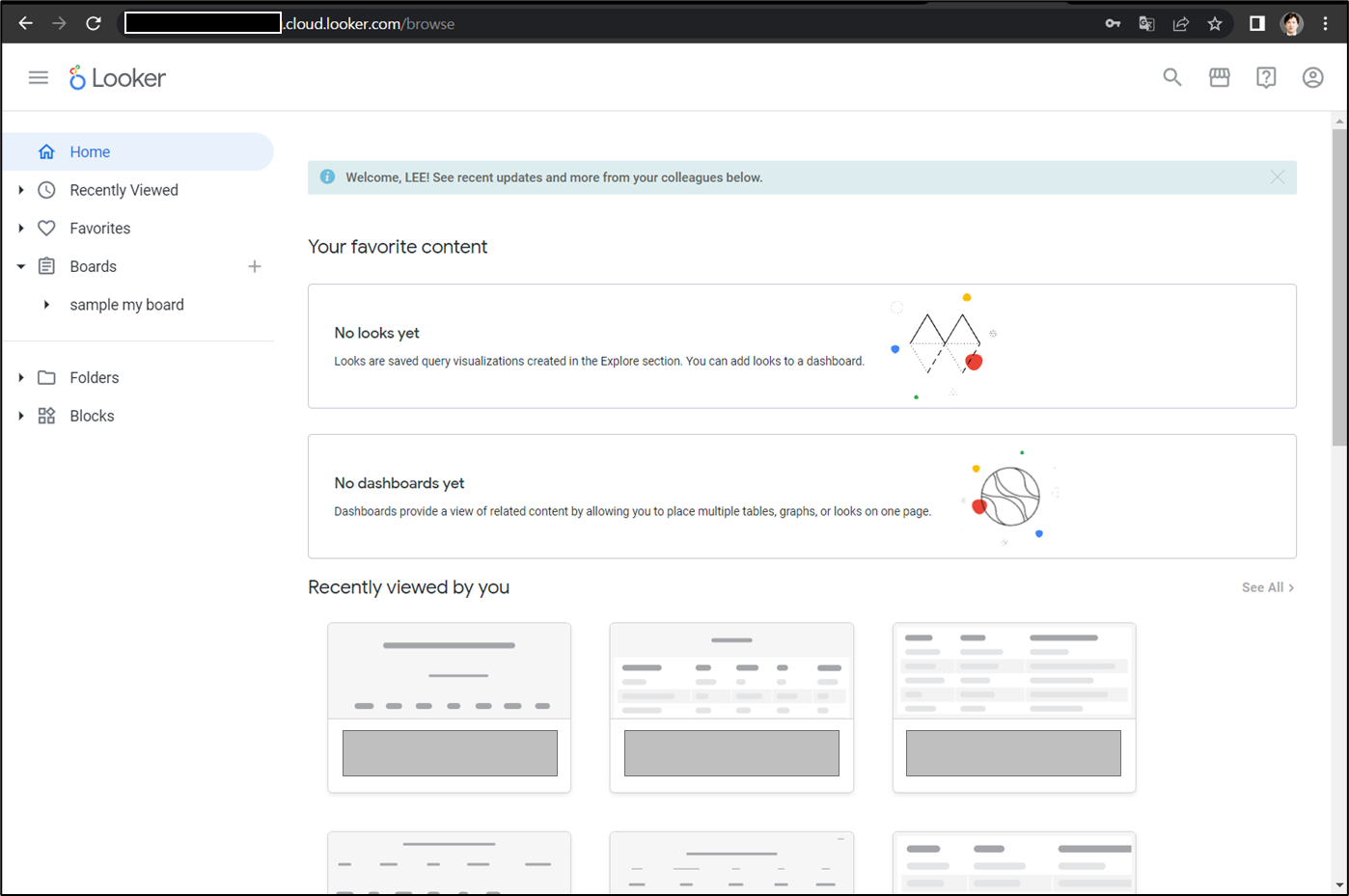
'google looker 소개' 카테고리의 다른 글
| Google Looker 소개 ( Looker 장/단점 ) (0) | 2023.07.10 |
|---|---|
| Google Looker 라이선스 정책 ( Looker 도입 안내 ) (0) | 2023.07.10 |
| Google Looker 소개 ( Looker 도입 안내 ) (0) | 2023.07.10 |
| Google Looker 소개 ( 한국인을 위한 소개 ) (0) | 2023.07.09 |



